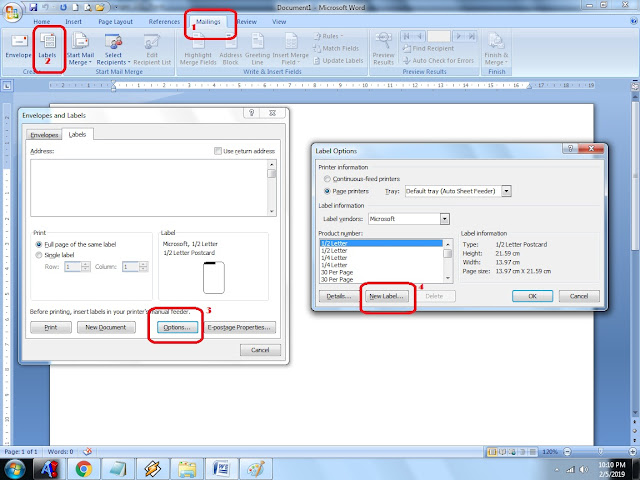Cara Cetak dan Format Label Undangan 103 / 121 Tom Jerry di MS Word 2007/2010
Mencetak sebuah stiker label baik label undangan maupun label untuk keperluan lainnya dengan rapi merupakan sebuah pekerjaan yang harus dicapai.
Untuk memperolah hasil cetakan sesuai ukuran dengan hasil yang baik, tidak bisa secara instan didapatkan langsung dari program microosoft word, karena untuk format label yang beredar di Indonesia tidak memperoleh porsinya dalam MS Word.
Dalam hal ini, pengguna harus membuat format tersendiri untuk memperoleh ukuran label yang diinginkan. sehingga informasi yang tercetak dalam label tersebut dapat terbaca dan terlihat rapi.
Saat ini, stiker label dengan segala ukurannya telah tersedia dari ukuran 88 sampai dengan ukuran 129.
Ukuran yang paling populer untuk label undangan adalah Label 103 dan label 121, karena ukuran ini pas dan rapi bila di tempelkan dalam kertas undangan pada umumnya.
Untuk tata letak label pada semua merek pada dasarnya memiliki kesamaan, namun tidak dipungkiri ada perbedaan sedikit yaitu terdapat selisih beberapa mili dalam ukuran margin dan pitchnya.
Dalam tahap ini saya akan memberikan langkah dengan menggunakan ukuran kertas label No. 103 merek Tom dan Jery karena kertas ini sudah sangat familier dan populer di kalangan masyarakat kita.
Dalam proses mencetak label dengan Microsoft Word, memiliki 3 tahapan penting yang harus dilalui yaitu membuat template atau setting kertas label yang diinginkan, Proses peletakan data pada label tersebut, dan yang terakhir output print atau hasil cetak dengan mengcustom ukuran kertas dengan ukuran label yang digunakan.
Berikut Langkah untuk memulainya:
5. Dengan memilih label yang di buat tadi, secara otomatis selanjutnya akan dibawa kempada ke jendela envelops dan Labels. Pada Tab Labels yang sudah terkonfirmasi dengan pilihan ukuran label 103 tadi, pilih New Document untuk melanjutkan pada halaman MS Word dengan setting Label 103 yang siap diisi dengan data yang akan atau sudah kita buat. sebelumnya.
4. Dengan memilih Open tadi berarti kita akan membuka dan menarik data yang ada pada MS excel tadi dengan dihadapkan pada pilihan pada Sheet mana Data tadi dibuat. Karena saya tadi membuatnya di MS Excel pada Sheet1, jadi saya pilih pada Sheet Tabel dengan memilih Sheet1 juga. Lalu OK. Data berhasil masuk pada data label di MS Word
Untuk pemilihan sheet ini, sesuaikan pada Sheet berapa di MS Excel yang kamu buat tadi.
Langkahnya dengan memilih Mailing===>Insert Merge Field yang akan memunculkan pilihan untuk menyisipkan data Nama atau Alamat.
Silahkan pilih "Nama" untuk menyisipkan dimana data <<nama>> akan dimunculkan. atau pilih "Alamat" untuk menyisipkan dimana data <<Alamat>> akan dimunculkan.
Untuk cara menyisipkannya, lihat posisi kursor, disitulah akan muncul data <<nama>> atau <<alamat>> yang akan di sisipkan. Lebih jelasnya lihat contoh gambar di bawah.
6. Selanjutnya setelah berhasil menyisipkan data <<nama>> dan <<alamat>> tersebut. kita akan mengatur data yang akan muncul bisa berurutan dalam setiap lemar label yang ada dengan menambahkan Kode <<Next Record>> pada Label ke 2 dan seterusnya (Pada Label pertama jangan di tambahkan)
Caranya: Posisikan Kursor pada bagian yang diinginkan (posisi didepan kode <<nama>> pada label 2 dan seterusnya), Lalu ==> pilih Mailing==> Rules ==> New Record
Untuk Memudahkan pengisian pada setiap kolom label dengan data tersebut, kamu bisa men copy data pada kolom label sebelumnya dan menempelkannya kembali pada kolom label berikutnya.
Agar tata letak tulisan lebih rapi, kamu bisa mengaturnya dengan menggunakan fungsi rata tengah, Kiri atau kanan, Tebal, miring atau yang format lainnyalainnya sesuai selera kamu.
Bila Kondisi data yang dibuat sangat banyak, biasanya akan menimbulkan efek loading yang agak lama (Not Responding), Namun jangan khawatir, tunggu saja dulu beberapa saat dan nanti semua data akan ter-export secara otomatis ke dalam label undangan di Office Word.
9. Selanjutnya Label Siap di cetak. Selesai
Untuk mencetak label undangan dengan hasil yang baik, Pastikan ukuran kertas sesuai dengan ukuran kertas label 103 yaitu dengan melihatnya pada Page setup-Size kertasnya menjadi: tinggi kertas 16.5 cm dan lebar 21 cm. Untuk lebih jelas, jika belum tahu cara membuat ukuran sendiri (Custom Zise di MS Ward, bisa dibaca pada artikel saya sebelumnya.)
Bonus Download Template Word Label 103 Tom Jerry
Bila ingin instan untuk mendapatkan hasil seperti tutorial diatas. sebagai bonus saya sediakan Link Download contoh berupa file MS Word Template Label 103, Data Undangan Excel, dan Hasil Dokumen Siap Cetak Label. Kamu tinggal mengedit data undangan di excelnya dan silahkan percantik tata letak tulisan di wordnya saja.
Untuk memperolah hasil cetakan sesuai ukuran dengan hasil yang baik, tidak bisa secara instan didapatkan langsung dari program microosoft word, karena untuk format label yang beredar di Indonesia tidak memperoleh porsinya dalam MS Word.
Dalam hal ini, pengguna harus membuat format tersendiri untuk memperoleh ukuran label yang diinginkan. sehingga informasi yang tercetak dalam label tersebut dapat terbaca dan terlihat rapi.
Saat ini, stiker label dengan segala ukurannya telah tersedia dari ukuran 88 sampai dengan ukuran 129.
Ukuran yang paling populer untuk label undangan adalah Label 103 dan label 121, karena ukuran ini pas dan rapi bila di tempelkan dalam kertas undangan pada umumnya.
Untuk tata letak label pada semua merek pada dasarnya memiliki kesamaan, namun tidak dipungkiri ada perbedaan sedikit yaitu terdapat selisih beberapa mili dalam ukuran margin dan pitchnya.
Dalam tahap ini saya akan memberikan langkah dengan menggunakan ukuran kertas label No. 103 merek Tom dan Jery karena kertas ini sudah sangat familier dan populer di kalangan masyarakat kita.
Dalam proses mencetak label dengan Microsoft Word, memiliki 3 tahapan penting yang harus dilalui yaitu membuat template atau setting kertas label yang diinginkan, Proses peletakan data pada label tersebut, dan yang terakhir output print atau hasil cetak dengan mengcustom ukuran kertas dengan ukuran label yang digunakan.
Berikut Langkah untuk memulainya:
Membuat Format / Template Label Undangan 103 Siap Print
Pada umumnya label undangan yang sering digunakan adalah nomor 103 dan 121.Di dalam 1 lembar kertas label biasanya terdiri dari 12 label, artinya dalam 1 lembar label stiker kita bisa menempelkan label sebanyak 12 kartu undangan.
1. Untuk membuat setting atau template ukuran label 103 atau 121, kita akann memulai dengan membuka microsoft word. Sebagai Contoh panduan kita menggunakan MS Word 2007. Untuk MS Word 2010/2013/ atau 2016 tidak jauh berbeda dengan MS Word 2007.
2. Langkah selanjutnya silahkan pilih pada bagian Mailing ==> Label, yang kemudian akan memunculkan jendela Envelops dan Labels, dan secara otomatis akan terbuka pada Tab Labels.
Pada bagian ini kita diarahkan untuk mencari format label yang diinginkan. Karena format label yang disediakan oleh MS Word tidak ada, kita akan melakukan customize ukuran kertas label yang akan kita pakai, dengan selanjutnya memilih menu Option dan dilanjutkan bengan memilih New Label==> OK.
1. Untuk membuat setting atau template ukuran label 103 atau 121, kita akann memulai dengan membuka microsoft word. Sebagai Contoh panduan kita menggunakan MS Word 2007. Untuk MS Word 2010/2013/ atau 2016 tidak jauh berbeda dengan MS Word 2007.
2. Langkah selanjutnya silahkan pilih pada bagian Mailing ==> Label, yang kemudian akan memunculkan jendela Envelops dan Labels, dan secara otomatis akan terbuka pada Tab Labels.
Pada bagian ini kita diarahkan untuk mencari format label yang diinginkan. Karena format label yang disediakan oleh MS Word tidak ada, kita akan melakukan customize ukuran kertas label yang akan kita pakai, dengan selanjutnya memilih menu Option dan dilanjutkan bengan memilih New Label==> OK.
2. Dengan mengklik OK kita siap utuk melakukan pembuatan jenis dan ukuran kertas label yang kita maksud. Seperti Ukuran 103, 121, atau yang lainnya. Dalam Gambar di bawah ini, saya contohkan setting atau template untuk ukuran kertas Label dengan merek Tom and Jerry No. 103.
Untuk penjelasan bagian ukuran yang harus diisi sebenarnya sudah dapat dipahami dari gambar preview yang diperlihatkan dibagian atasnya. Namun untuk lebih jelasnya lagi, berikut akan dijelaskan satu persatu:
- Label name : Nama label yang bisa diisi dengan nama label yang diinginkan. Contoh: Karena saya akan membuat label 103 merek Tom dan jerry, maka saya isi dengan nama “Label 103 Tom & Jerry”;
- Top margin adalah Batas jarak dari tepi atas kertas background dengan tepi atas kertas label yang menempel di bagian paling atas juga.
- Side margin adalah Batas jarak dari pinggir samping kertas bacground sampai pinggir label bagian samping juga;
- Vertical pitch adalah Ukuran tinggi label ditambah jarak vertikal antara label kesatu dengan label kedua;
- Horizontal pitch adalah Ukuran lebar label ditambah jarak horizontal antara label kesatu dengan label kedua;
- Label height adalah Ukuran tinggi dari masing-masing label;
- Label width adalah Ukuran lebar dari masing-masing label;
- Number across adalah Jumlah kolom label (Label type 103 memiliki 3 kolom);
- Number down adalah Jumlah baris label (Label type 103 memiliki 4 baris);
- Page size merupakan ukuran kertas. Disi dengan pilihan: custom, karena kita menentukan dengan ukuran tersendiri, diluar dari daftar label yang terdapat pada program bawaan.
- Page width : Ukuran lebar kertas label secara kesuluruhan;
- Page height : Ukuran tinggi kertas label secara kesuluruhan.
Untuk pengisiannya ukuran sebaiknya pertamakali dilakukan dari perubahan Page Size menjadi Custom--->selanjutnya: ubah ukuran lebar dan tinggi kertas secara keseluruhan terlebih dahulu (Page Width dan Page Height)--> Jumlah baris kolom dan baris label ( Number Accros, Number down )--> dan selanjutnya barulah lakukan perubahan dengan ukuran-ukuran yang lain hingga fix dengan mengakhiri dengan perintah konfirmasi dengan meng klik OK
4. Setelah setting ukuran label selesai, maka pada jendela label option akan muncul hasil dari costum Label 103 tadi pada field Product Number. Selanjutnya klik OK untuk menggunakan ukuran label tersebut.
5. Dengan memilih label yang di buat tadi, secara otomatis selanjutnya akan dibawa kempada ke jendela envelops dan Labels. Pada Tab Labels yang sudah terkonfirmasi dengan pilihan ukuran label 103 tadi, pilih New Document untuk melanjutkan pada halaman MS Word dengan setting Label 103 yang siap diisi dengan data yang akan atau sudah kita buat. sebelumnya.
Membuat Data Label 103, 121 Undangan dari MS Excel
Setting label sudah dipilih dan siap untuk diisi dengan data didalamnya. Dalam pembuatan data tersebut, kita dapat tarik dari data yang dibuat dari Microsoft Excel.
1. MS Word kita tinggalkan sejenak. Kita akan membuat data dalam Microsoft Excel. Data tersebut adalah "nama dan alamat" seseorang yang akan diundang
2. Silahkan isi data siapa saja Nama dan alamat yang akan di undang, seperti contoh pada gambar dibawah ini. Setelah data dirasa sudah selesai, jangan lupa untuk disimpan. Karena data tersebut selanjutnya akan ditarik dengan menemukan file excel yang disimpan tadi.
1. MS Word kita tinggalkan sejenak. Kita akan membuat data dalam Microsoft Excel. Data tersebut adalah "nama dan alamat" seseorang yang akan diundang
2. Silahkan isi data siapa saja Nama dan alamat yang akan di undang, seperti contoh pada gambar dibawah ini. Setelah data dirasa sudah selesai, jangan lupa untuk disimpan. Karena data tersebut selanjutnya akan ditarik dengan menemukan file excel yang disimpan tadi.
2. Data telah selesai, kita kembali ke MS Word yang sudah terdapat pengaturan Label 103 tadi. Kita akan menarik data dari data MS Excel yang dibuat tadi dengan memilih Mailings==>Select Recipient==>Use Existing List.
Langkah tersebut akan menuntun kita mencari data yang dibuat pada MS Excel tadi, silahkan pilih file data yang disimpan dari Excel tadi. Sebagai contoh, data tadi saya buat dengan file name: Data Undangan. Pilih File Data Undangan.xlxs lalu Open.
Langkah tersebut akan menuntun kita mencari data yang dibuat pada MS Excel tadi, silahkan pilih file data yang disimpan dari Excel tadi. Sebagai contoh, data tadi saya buat dengan file name: Data Undangan. Pilih File Data Undangan.xlxs lalu Open.
4. Dengan memilih Open tadi berarti kita akan membuka dan menarik data yang ada pada MS excel tadi dengan dihadapkan pada pilihan pada Sheet mana Data tadi dibuat. Karena saya tadi membuatnya di MS Excel pada Sheet1, jadi saya pilih pada Sheet Tabel dengan memilih Sheet1 juga. Lalu OK. Data berhasil masuk pada data label di MS Word
Untuk pemilihan sheet ini, sesuaikan pada Sheet berapa di MS Excel yang kamu buat tadi.
5. Selanjutnya setelah data masuk, kita akan mengatur tata letak data yang akan dimunculkan pada bagian lebel yang akan kita cetak nantinya yaitu dengan menyisipkan data nama dan alamat pada setiap label yang ada.
Langkahnya dengan memilih Mailing===>Insert Merge Field yang akan memunculkan pilihan untuk menyisipkan data Nama atau Alamat.
Silahkan pilih "Nama" untuk menyisipkan dimana data <<nama>> akan dimunculkan. atau pilih "Alamat" untuk menyisipkan dimana data <<Alamat>> akan dimunculkan.
Untuk cara menyisipkannya, lihat posisi kursor, disitulah akan muncul data <<nama>> atau <<alamat>> yang akan di sisipkan. Lebih jelasnya lihat contoh gambar di bawah.
6. Selanjutnya setelah berhasil menyisipkan data <<nama>> dan <<alamat>> tersebut. kita akan mengatur data yang akan muncul bisa berurutan dalam setiap lemar label yang ada dengan menambahkan Kode <<Next Record>> pada Label ke 2 dan seterusnya (Pada Label pertama jangan di tambahkan)
Caranya: Posisikan Kursor pada bagian yang diinginkan (posisi didepan kode <<nama>> pada label 2 dan seterusnya), Lalu ==> pilih Mailing==> Rules ==> New Record
Untuk Memudahkan pengisian pada setiap kolom label dengan data tersebut, kamu bisa men copy data pada kolom label sebelumnya dan menempelkannya kembali pada kolom label berikutnya.
Agar tata letak tulisan lebih rapi, kamu bisa mengaturnya dengan menggunakan fungsi rata tengah, Kiri atau kanan, Tebal, miring atau yang format lainnyalainnya sesuai selera kamu.
Sampai disini proses peletakan data undangan pada posisi label sudah selesai.
7. Selanjutnya, kita akan mencetaknya dengan memunculkan tampilan kode <<nama>> dan <<Alamat>> dengan data alamat dan nama yang sebenarnya (Bukan berupa Kode)
Caranya: Mailing==> Finish & Merge==> Edit Individual Documents==> All==> OK
8. Dengan mengikiti langkah tersebut, nanti kita secara otomatis akan dibawa pada halaman baru MS Word yang memunculkan semua data yang kita buat dari MS Excel tadi.
7. Selanjutnya, kita akan mencetaknya dengan memunculkan tampilan kode <<nama>> dan <<Alamat>> dengan data alamat dan nama yang sebenarnya (Bukan berupa Kode)
Caranya: Mailing==> Finish & Merge==> Edit Individual Documents==> All==> OK
8. Dengan mengikiti langkah tersebut, nanti kita secara otomatis akan dibawa pada halaman baru MS Word yang memunculkan semua data yang kita buat dari MS Excel tadi.
Bila Kondisi data yang dibuat sangat banyak, biasanya akan menimbulkan efek loading yang agak lama (Not Responding), Namun jangan khawatir, tunggu saja dulu beberapa saat dan nanti semua data akan ter-export secara otomatis ke dalam label undangan di Office Word.
9. Selanjutnya Label Siap di cetak. Selesai
Tipe Mencetak Label dengan hasil yang baik dan Pas
Untuk mencetak label undangan dengan hasil yang baik, Pastikan ukuran kertas sesuai dengan ukuran kertas label 103 yaitu dengan melihatnya pada Page setup-Size kertasnya menjadi: tinggi kertas 16.5 cm dan lebar 21 cm. Untuk lebih jelas, jika belum tahu cara membuat ukuran sendiri (Custom Zise di MS Ward, bisa dibaca pada artikel saya sebelumnya.)
Bonus Download Template Word Label 103 Tom Jerry
Bila ingin instan untuk mendapatkan hasil seperti tutorial diatas. sebagai bonus saya sediakan Link Download contoh berupa file MS Word Template Label 103, Data Undangan Excel, dan Hasil Dokumen Siap Cetak Label. Kamu tinggal mengedit data undangan di excelnya dan silahkan percantik tata letak tulisan di wordnya saja.